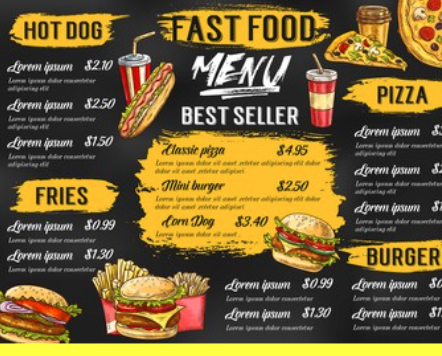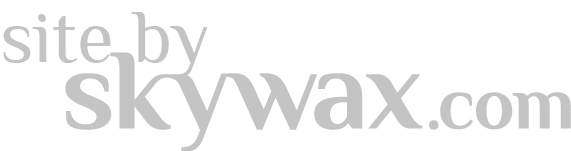Questions? Call Us Now!
1-888-457-8889
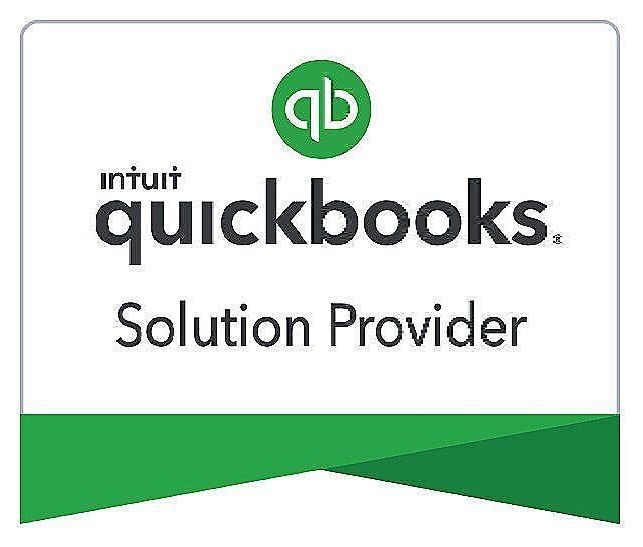
4 productivity tips for QuickBooks Online Advanced
Batch invoicing
Invoicing can be time consuming and take up hours of your week, depending on your client load and accounting software. With QuickBooks Online Advanced, you can quickly create an invoice and then distribute it a variety of ways to get paid faster:
- Batch the same invoice to send to multiple clients. This is helpful if you have a set invoice for a group of clients every month. If a handful of your clients only use one or two of your services, you can create a general invoice and then batch send that invoice to this cohort without having to personalize each one.
- Edit multiple invoices within the same window. Advanced allows you to see the invoices you’re working on in the same window. From this view, you can click on each one to make edits while coming back to the main screen. No more sorting through multiple tabs.
Note: When you set up your client records in QuickBooks Online Advanced, there are a few fields to pay close attention to – namely, the contact field and the email address. Obviously, batch invoicing won’t work if you’re missing, or have incorrect, email addresses and contacts for your customers.
Also, if your customer records include specific details such as tax preferences, those will automatically be applied to their invoice, even if you are sending invoices in a batch. And, if your clients provide you with bank or credit card information to pay invoices, you can automatically run those transactions through
Automate tasks with Workflows
Workflows are the QuickBooks Online Advanced way of easily managing and automating repetitive tasks to save time and reduce errors. Workflows enable you to set up email reminders relating to customer invoices, your own recurring bills, and adding a memo to an invoice if certain requirements are met.
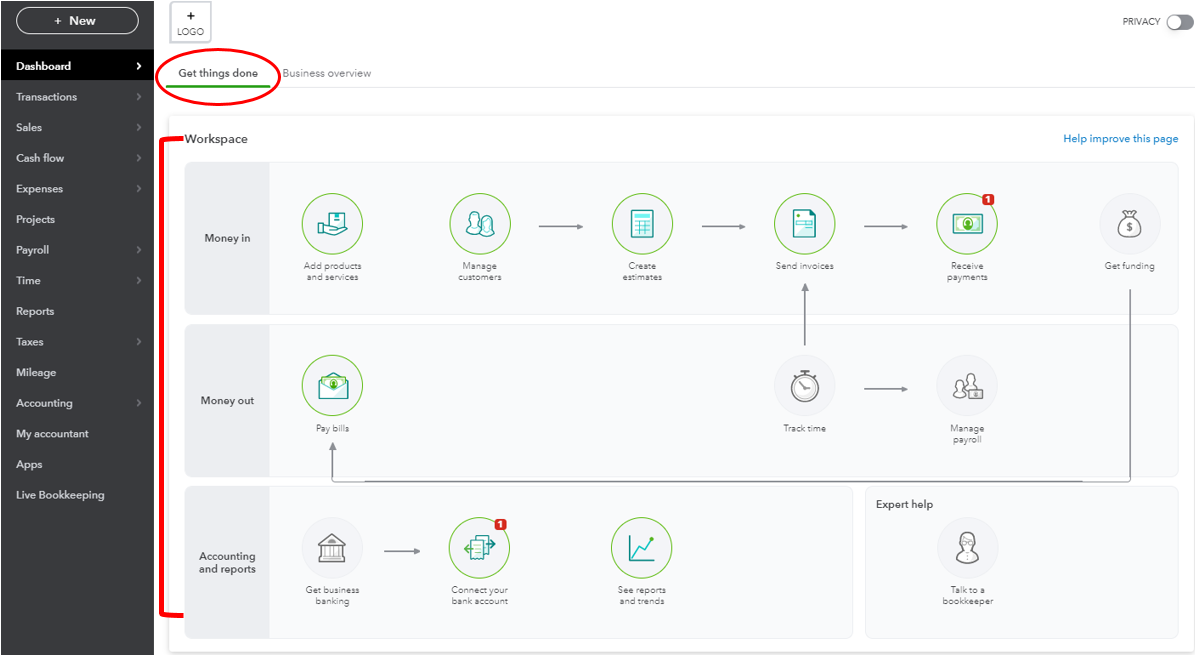
The last thing any owner of a growing business wants is a lag in revenue, while the last thing any customer wants is to pay late fees on past due invoices. With Advanced, you can set up reminders to send to yourself and/or your customer regarding their upcoming payments. Here are a few routines you can customize based on your needs:
- Send yourself a reminder that a customer’s invoice is due. You can determine when you want the reminder sent (a week before the invoice is due, three days before, the day of ….). This allows you to reach out to the customer directly or ask someone on your staff to do so, especially if you’re uncomfortable with sending the customer a reminder email automatically. It’s also possible to only send late payment reminders on invoices over a certain amount. So, if you don’t want to sweat the small stuff, you can set up the system to only send invoices when the outstanding amount is over a certain threshold.
- Send the client a reminder that their invoice is due. Again, you can determine the timing for this, and personalize the email subject field and message that will go to the customer. You can also send multiple reminders. For example, you might want to send one a week ahead of time and then send another the day of the payment. The emails will always reference the Advanced invoice number so the client is able to easily find the payment they need to make. You can also cc yourself on these reminders.
- Remind yourself about your own upcoming bill payments. If you record your bills in Advanced, you can use a routine to send yourself reminders about your own due dates. This is very helpful for any recurring payments you make, like rent, utilities, or even loan payments.
- Update the memo field of invoices that are overdue. You can also ask the system to include a specific note within the memo field of any invoices that are past due. This is helpful for running reports, and also keeps a record for the client as well.
- Receive automated notifications when undeposited funds are detected. You can set up the system to notify you when funds are ready to be deposited into your bank account. This eliminates the need to manually set up a reminder to make a bank deposit. This helps to ensure that your cash flow remains steady by removing the lag time between receiving payments and getting them deposited.
- Send saved invoices, with custom text, based on creation date. Never forget to send an invoice again with an automated feature that will send previously drafted and saved invoices based on the creation date. You also have the option of customizing the text on the invoice which provides the opportunity for content control.
Scheduled reports
This feature is most useful for viewing reports that you want to see on a regular basis, whether it be daily, weekly, monthly or a custom timeframe. You can set the time period, and set the target run time and date (every Sunday night, every Wednesday morning, every quarter). You can also set up QuickBooks Online Advanced to send you the report via email or attached as an Excel or Google spreadsheet.
Advanced also offers you access to smart reporting powered by Fathom , which gives you an easy-to-read dashboard to keep track of your most important benchmarks. The reporting includes key performance indicators, revenue analysis, and more. These presentation-ready reports are perfect for your next board of directors meeting or as recurring reporting for your managers via email.
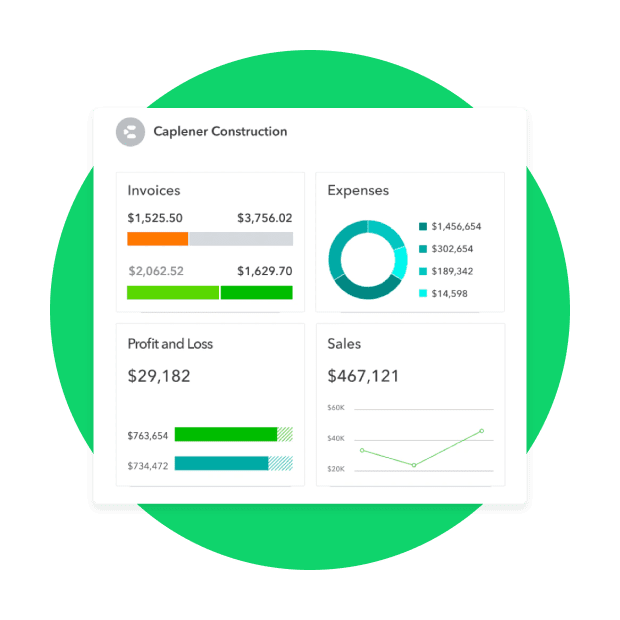
Bank rules
This feature may be the biggest timesaver – and the one that requires the least input from you! Bank rules will automatically download all transactions from your bank accounts and business credit cards into QuickBooks Online Advanced so you can categorize and verify transactions, saving you major data entry time.
The rules feature allows you to establish if/then statements that will auto-categorize your transactions. This includes batch categorizing the transactions from the same vendor. You can also set the system to look for keywords within invoices, fees, and split transactions. It’s important to first test your bank rules to make sure they are performing the way you intend. Incorrectly categorizing your transactions can cause a lot of headaches down the road, so testing out the rules is essential
Maximize your productivity
As a business owner, your time is best spent working on your business, not doing repetitive tasks like chasing down invoices or entering data. Every hour you save is one you can use to sign another customer or finish a project. QuickBooks Online Advanced can help you boost your productivity, save you time, and help take your business to the next level.